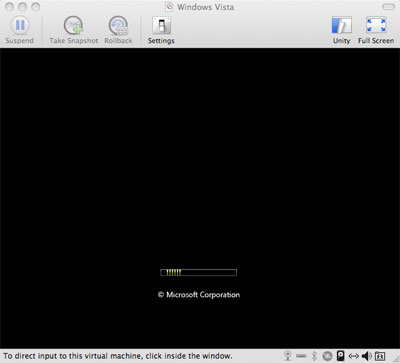
I’ve been using VMWare Fusion and Windows Vista for quite some time now. Usually, I’ll quit Fusion after I have completed my task to free up all the memory it has tied up. However, this past weekend, I had to use Vista for quite a few hours. When I opened my MacBook Pro this morning, I saw the charming black screen above with the frozen green indicator on the progress bar.
So, I clicked the Suspend button and Fusion saved the state of the virtual machine. Unfortunately, Resume lead me back to the frozen black screen.
I think my only option is to Restart Guest. I end up at a Windows Error Recovery page and was too slow to select an option, so the computer started Windows Normally by default. After an inordinate time fixed on a black screen, the familiar Windows Vista login screen appears.
After the usual start-up procedure, Vista proceeds to reinstall certain components and gives me this error message: “Windows has recovered from an unexpected shutdown.”
Problem caused by USB driver
You received this message because your universal serial bus (USB) driver has caused a blue screen error. This type of error means the computer has shut down abruptly to protect itself from potential data corruption or loss.
Ah, the blue screen, which was really a blacks screen. Next time, I think I’ll have to suspend or quit VMWare Fusion whenever I’m done. If I’m plugging or unplugging USB devices on the Mac side, I really don’t want to be worried that this will kill Vista if it happens to be shutting down in the background at the time.
One response to “VMWare Fusion, Windows Vista and the Black Screen of Death”
Believe it or not, this fixed my problem. I found it Googling
In some cases, the virtual machine window can become black if you disable 3D acceleration.
If you have high resolution set in your Windows Vista or Windows 7 guest operating system (1600×1200 and above), the virtual machine window can become black if you turn off 3D. To work around this problem, set your virtual machine’s VRAM to at least 32MB when 3D is turned off. You set the VRAM in the virtual machine’s configuration file (.vmx).
Navigate to the Mac folder where the virtual machine is located. The default is your Home folder > Documents > Virtual Machines.
Right click on the Vista or Windows 7 virtual machine package and select Show Package Contents.
In a text editor open the file named .vmx, and add the following line to the file:
svga.vramSize = “33554432”
Save the file.
Power up the virtual machine again.